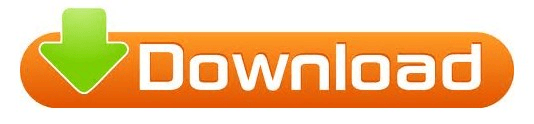For example, I like using F5 for all Export functions, so that’s what I’ve set for the File Menu function “Export…” in PowerPoint.
The keyboard shortcuts you create or change are entirely up to you, but one thing I like to do is make my shortcuts consistent across all programs. As long as a function appears in one of PowerPoint’s File menus (not the Ribbon), you’ll be able to override the default keyboard shortcut or enter a new one if it doesn’t already exist. Then type in the Menu Title where the command appears and your desired Keyboard Shortcut. Scroll down and select Microsoft PowerPoint. Clicking the plus sign below the list will open a menu listing all the applications installed on your Mac. You’ll see a list of a few applications at first. In the dialog box, select Keyboard > Shortcuts > App Shortcuts. Then, click the Apple icon at the top left of your desktop and choose System Preferences. Here’s how to do it:įirst, make a note of the exact command name and the menu where it resides in PowerPoint. Fortunately though, if you’re a Mac user, you can take advantage of keyboard shortcuts at the macOS level to personalize and seriously speed up your PowerPoint experience. But unlike Adobe, Microsoft does not allow you to modify shortcuts or create new ones. PowerPoint, like all programs, provides built-in keyboard shortcuts for most typical functions.